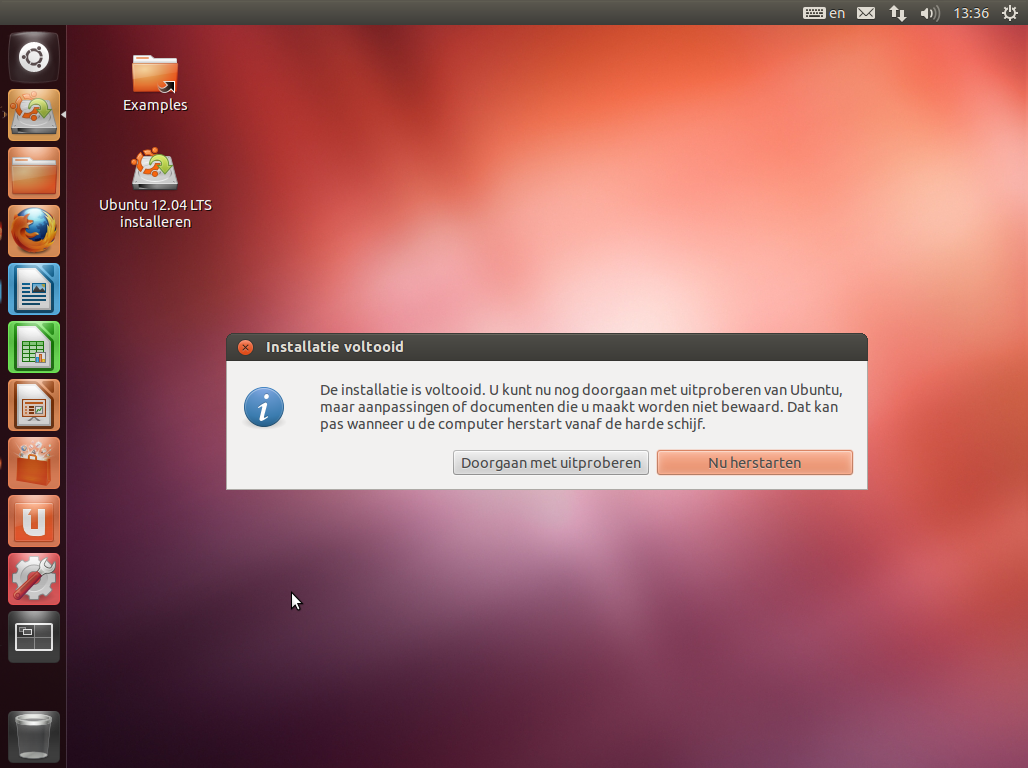Installatie
Nadat u de werkomgeving gekozen heeft is het tijd voor de installatie...
In dit artikel leren we de verschillen tussen de installatie methodes en over de Live CD.
De volgende installatie methodes die we gaan bespreken zijn: "wubi", "Dual Boot" en hoe u een normale installatie uitvoert.
Dual Boot
Bij een dual boot paritioneert u de harde schijf in delen, zo kunt u bijvoorbeeld Windows en Ubuntu installeren op één enkele harde schijf.
Het partitioneren (delen van de harde schijf in stukjes) kunt u doen tijdens de installatie of daarvoor. Ubuntu zou het gelijk moeten zien dat er meerdere besturingssystemen zijn geïnstalleerd en laat GRUB (het keuzemenu) zien tijdens het starten.
Na de installatie van Ubuntu start u de PC opnieuw op en zou GRUB opstarten:
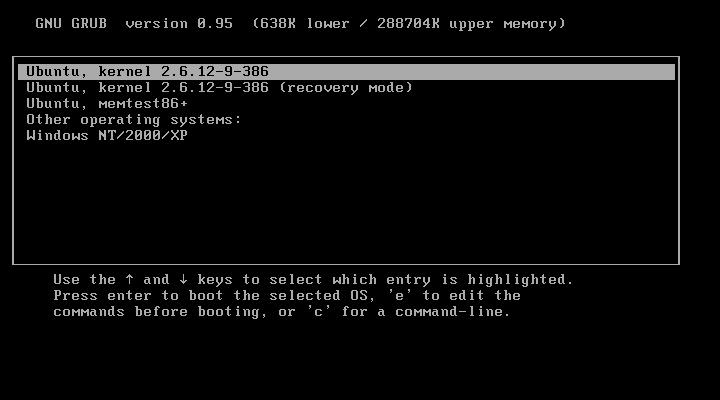
WUBI
Deze installatiemanier raad ik af omdat; dit niet de stabielste manier van installeren is, scroll naar beneden om naar de echte installatie gaan.
WUBI staat voor Windows Based Ubuntu Installer.
Dit maakt het mogelijk Ubuntu te installeren op een PC binnen Windows.
U installeert met WUBI Ubuntu zoals elk ander programma in Windows.
Na de installatie word u gevraagd de PC te herstarten en daarna zal er een keuzemenu zijn waar u kunt kiezen tussen Ubuntu en Windows. Ideaal voor de beginners! WUBI kunt u downloaden van de Ubuntu site (en bevindt zich ook op de normale Ubuntu CD).
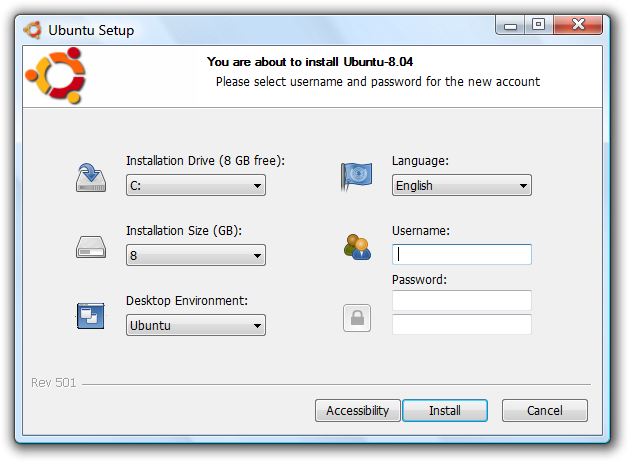
Installatievoorbereidingen
Wat hebben we nodig?
- PC met brander en internetverbinding
- Lege CD/DVD/USB/SD
- Brandprogramma (ImgBurn bijvoorbeeld)
- Webbrowser
We beginnen met het downloaden van Ubuntu.
Open uw browser of een nieuw tabblad en open deze link
Selecteer uw versie (Wij kiezen voor 12.04 omdat deze lang updates krijgt en stabiel is)
en selecteer 32 of 64 bits dit hangt af van uw PC, voor 64 bits heeft u minimaal 2GB geheugen nodig en een 64-bit ondersteunde processor nodig.
Daarna klikt u op de
knop "Start download". Ook kunt u een CD bestellen. Nadat u op start download heeft geklikt kiest u voor "Bestand Opslaan".
Het installatiemedium klaarmaken
Nadat we het .iso bestand gedownload hebben is het tijd om deze te branden, dit kunt u doen met ImgBurn of met Nero, in Windows Vista en 7 kunt u de .iso branden door er met dubbel op te klikken, en heeft u in principe geen programma nodig als u werkt met XP of lager kunt u ImgBurn downloaden en installeren .
Open de map en klik met de rechtermuisknop op het .iso bestand die u heeft gedownload en klik op "schijfkopiebestand branden", leg een CD in de CD/DVD brander (DVD kan ook) en klik op "Branden".
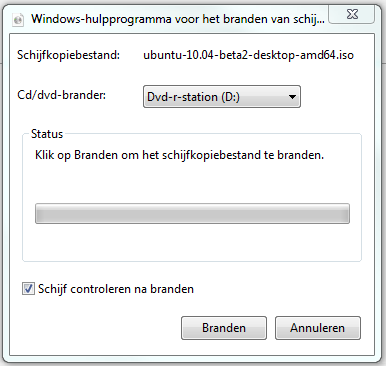
Heeft u geen DVD of CD?
De nieuwere PC's kunnen opstarten vanaf een USB stickje en of andere opslagmedia.
U kunt dan net zo makkelijk op een USB of SD kaartje "branden".
Dit kunt u bijvoorbeeld doen met het programma Unetbootin.
Download het prgramma en start het op, u kunt de iso kiezen en de USB stick, kies wel het juiste stationletter!
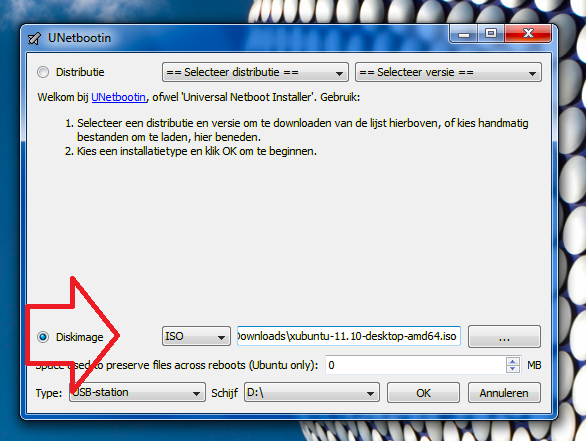
De Installatie
Nadat u de CD gebrand heeft kunt u de CD in de PC laten en herstarten.
Als u uw BIOS "goed" ingesteld heeft staan start de schijf zelf.
Als dit niet het geval is, moet u de bootvolgorde aanpassen in het BIOS, in de meeste gevallen start u het BIOS op met de DEL of F7 toets op het toetsenbord.
Als u eenmaal in het BIOS bent belandt gaat u naar het tabblad Boot en daarna kiest u voor Boot device priority.
Selecteer de bovenste en druk op enter. Daarna kiest u voor u CD-ROM speler/brander.
Hierna gaat u naar Exit en sla alle installingen op.
Of via het bootmenu, welke u opstart via F8, of andere toets, dit hangt af van uw moederbord en u selecteerd uw CD-ROM speler/brander.
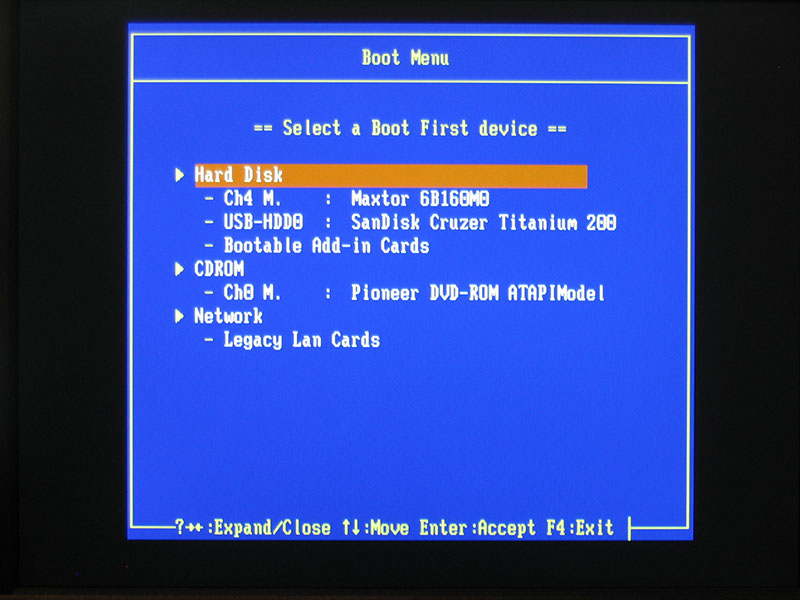
De schijf zal starten en dit is het allereerste scherm wat u
te zien zal krijgen, druk nu op een toets (bijvoorbeeld spatie):
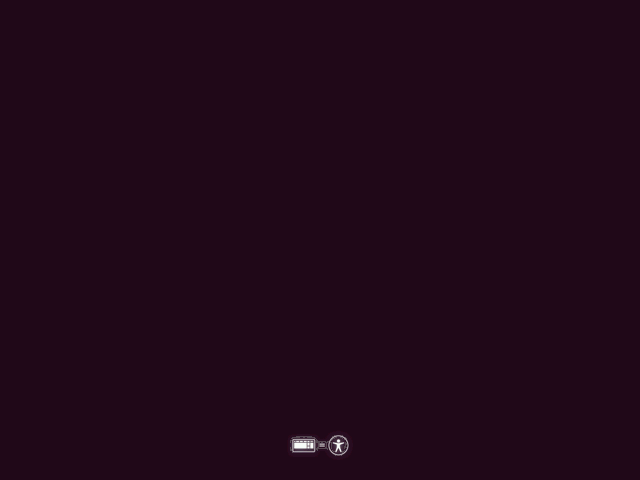
Kies door middel van de pijltjestoetsen uw taal en druk op Enter.
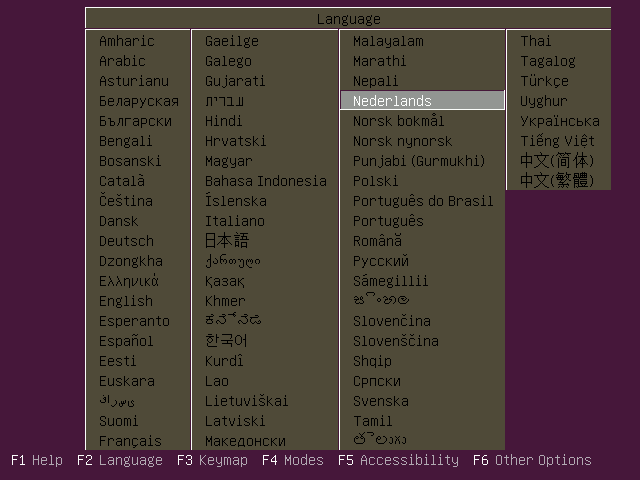
Als u eerst eventjes wil kijken of Ubuntu wat voor u is
kies dan voor "Ubuntu uitproberen zonder te installeren".
Overigens kunt u deze optie net zo goed kiezen als u Ubuntu wilt installeren.
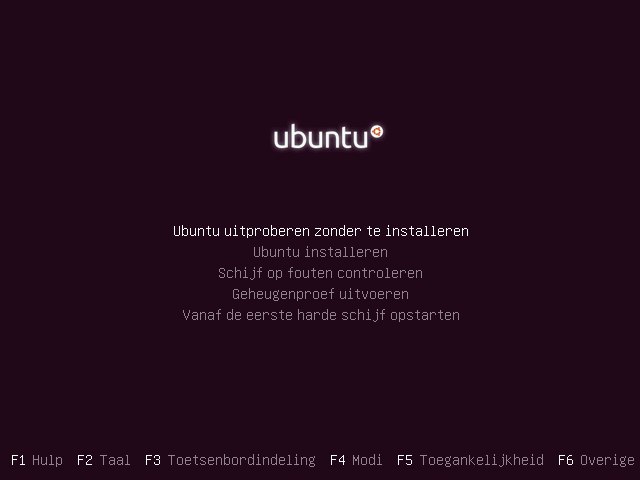
Dit is de desktop, u kunt eventjes rond kijken en vervolgens installeren
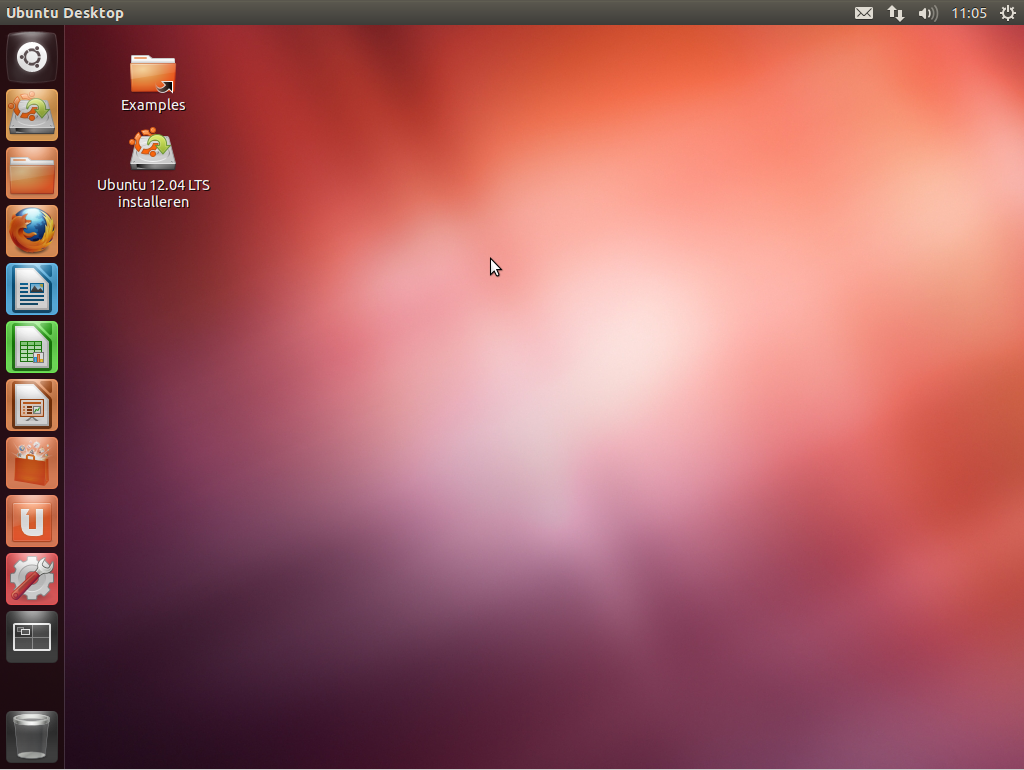
Druk op het installatie icoon op de desktop of in de Launcher (De balk links)
om de installatie te starten.
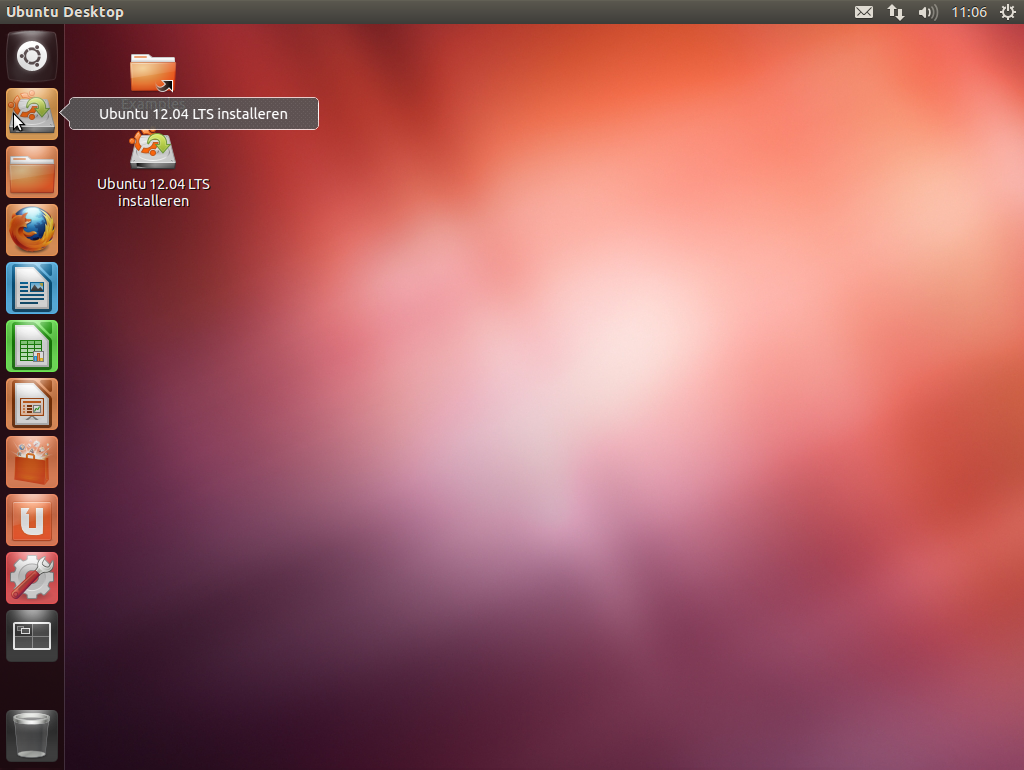
Kies uw taal uit de lijst om de installatie te beginnen,
de Nederlandse vertalingen zijn erg goed dus die kunt u gerust kiezen.
Als er iets mist of fout vertaald is kunt u dit zelfs zelf toevoegen op Launchpad.
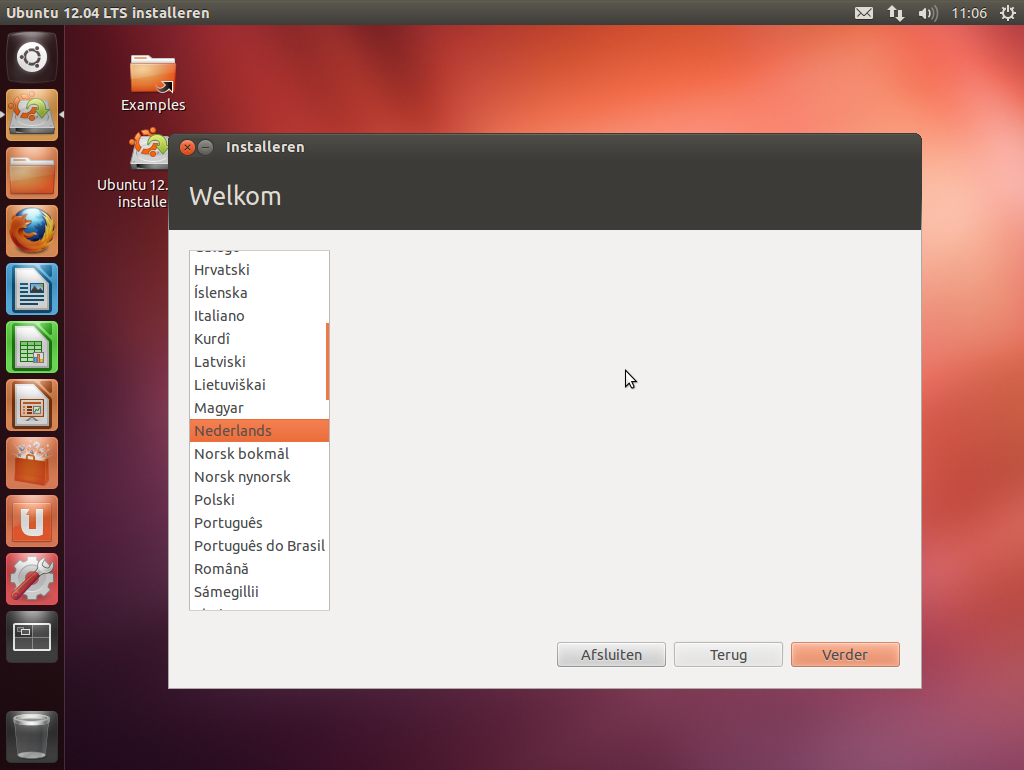
In dit scherm kunt u kiezen of u alle codecs wilt installeren,
dit zijn kleine programmatjes die er voor zorgen dat u bijvoorbeeld MP3,
Java en Flash (voor bijvoorbeeld YouTube) allemaal na de installatie kunt uitvoeren.
Deze twee vinkjes dus aanvinken! En vervolgens drukt u op "Verder"
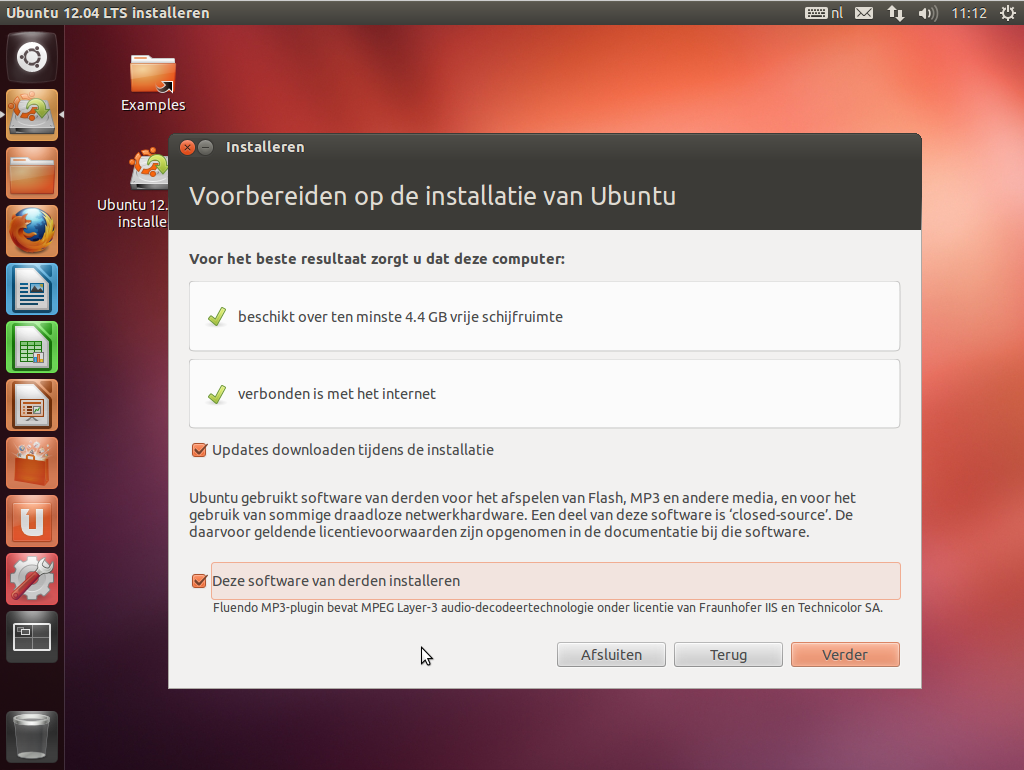
Nu kunt u kiezen op welke schijf u Ubuntu wilt installeren
en eventueel Windows wilt behouden.
Wij hebben slechts één lege harde schijf dus drukken we simpelweg op "Verder"
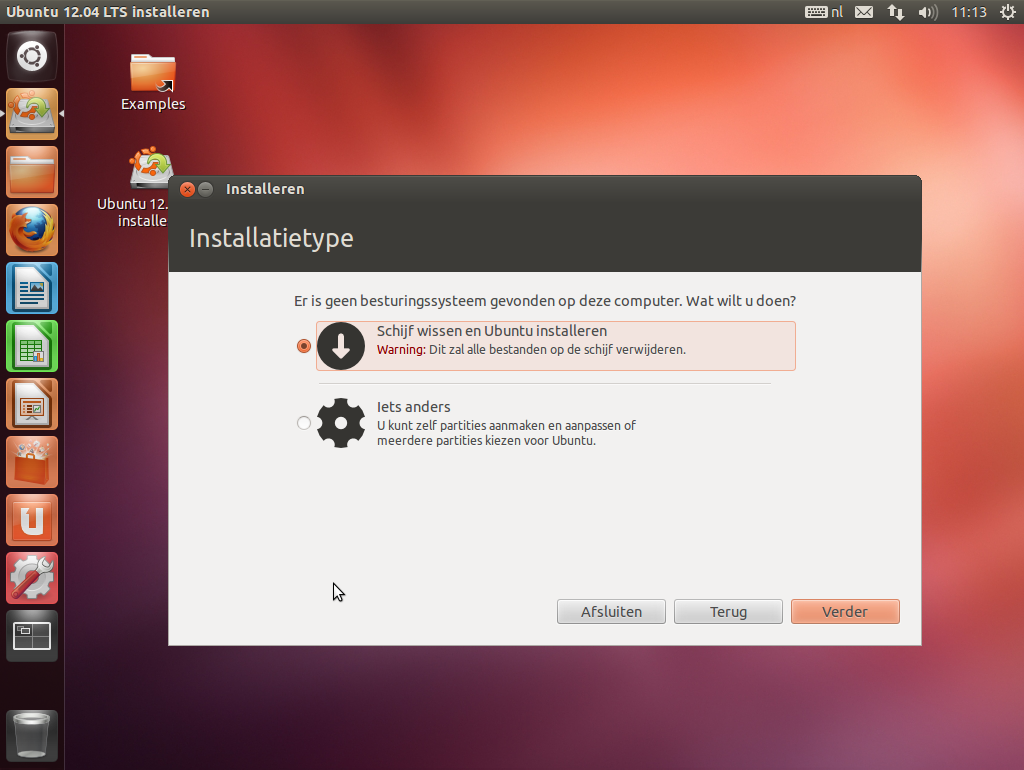
Als u Windows of een ander besturingssysteem heeft geinstalleerd
zal deze in dit scherm te zien zijn en kunt u kiezen hoeveel GB
Ubuntu en Windows mogen gebruiken. U kunt dit schuiven!
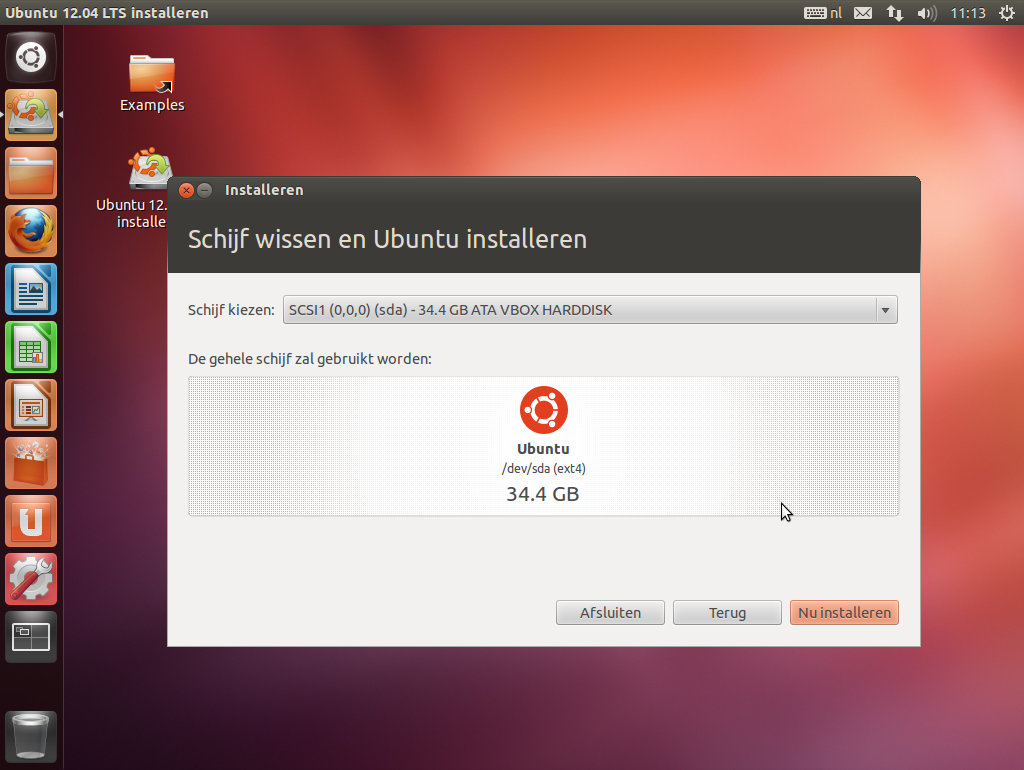
Kies nu uw tijdzone. Als dit incorrect is kunt u het puntje verplaatsen in kaart
of u kunt de locatie in het vak invullen. Vervolgens drukt u weer op "Verder".
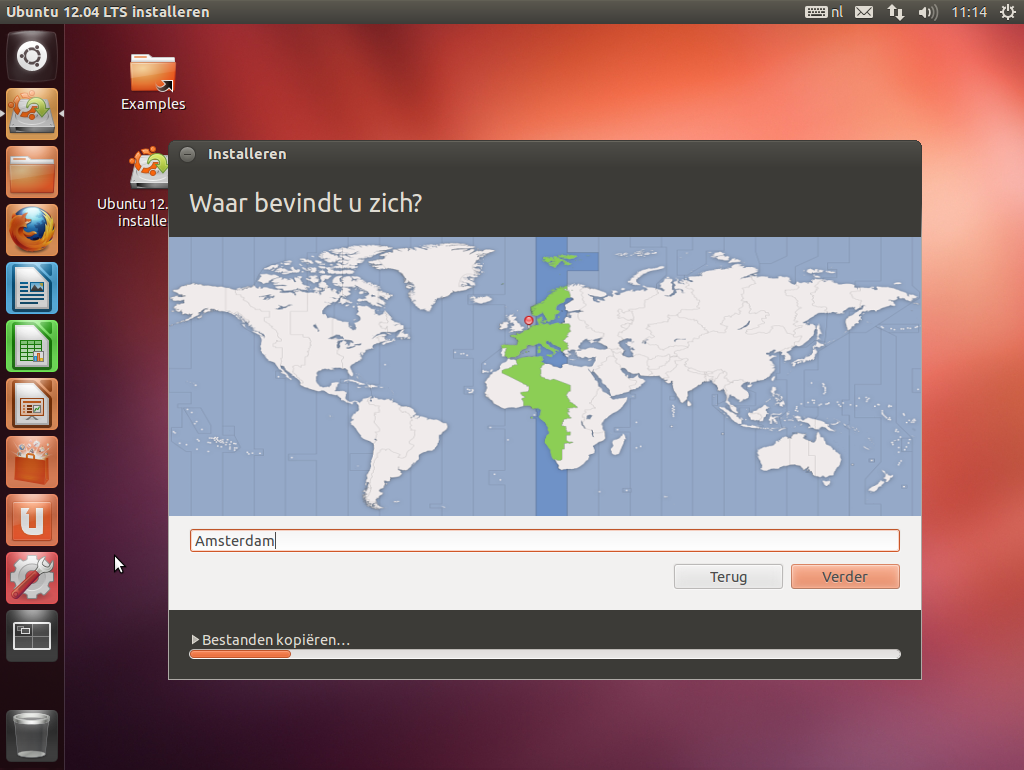
Kies nu het layout van uw toetsenbord. Waarschijnlijk is uw toetsenbord
een Engels (US) met dode toetsen als u in Nederland woont. Daarna klikt u op "Verder".
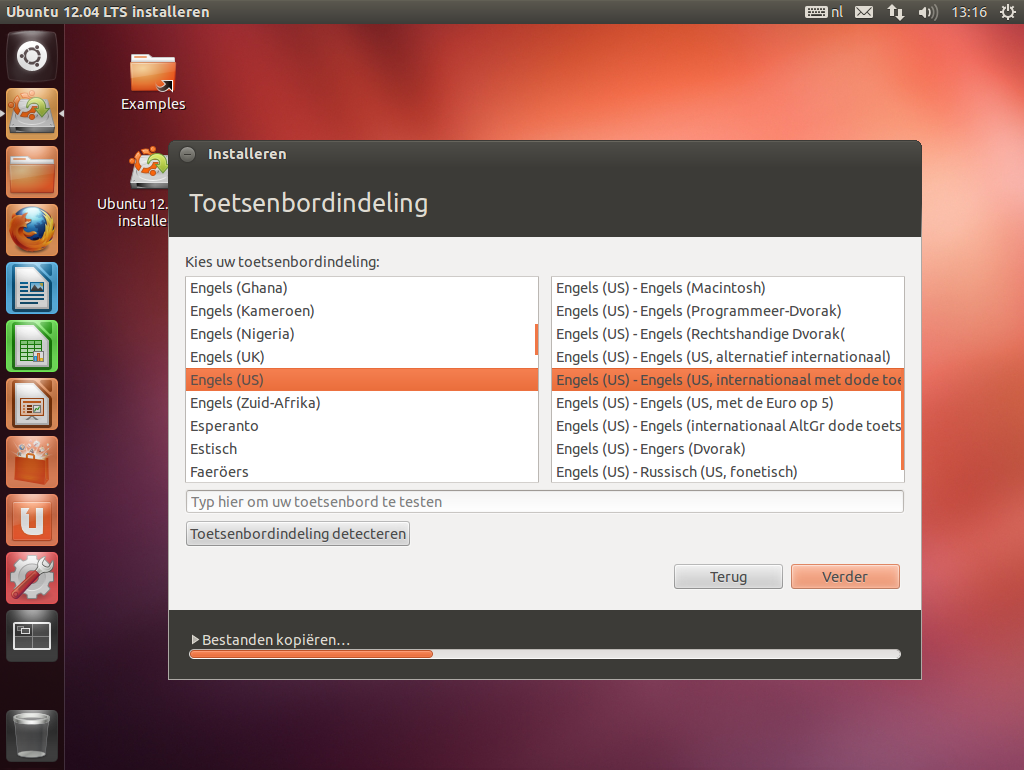
Nu nog even een gebruiker aanmaken.
Vul uw naam, wachtwoord en naam voor de PC in. Persoonlijk vind ik automatisch aanmelden handig,
maar als u meerdere gebruikers later wilt gaan aanmaken kunt u dit uitlaten,
tevens kunt u dit simpel in- of uitschakelen.
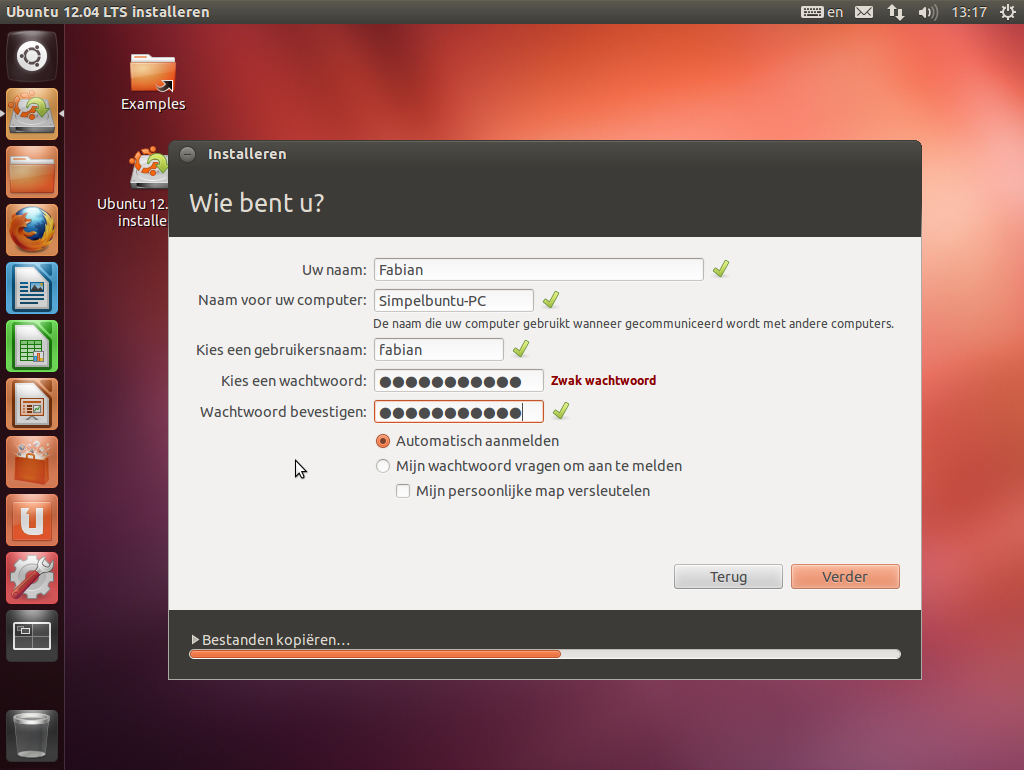
Nu nog even wachten tot de installatie voltooid is...
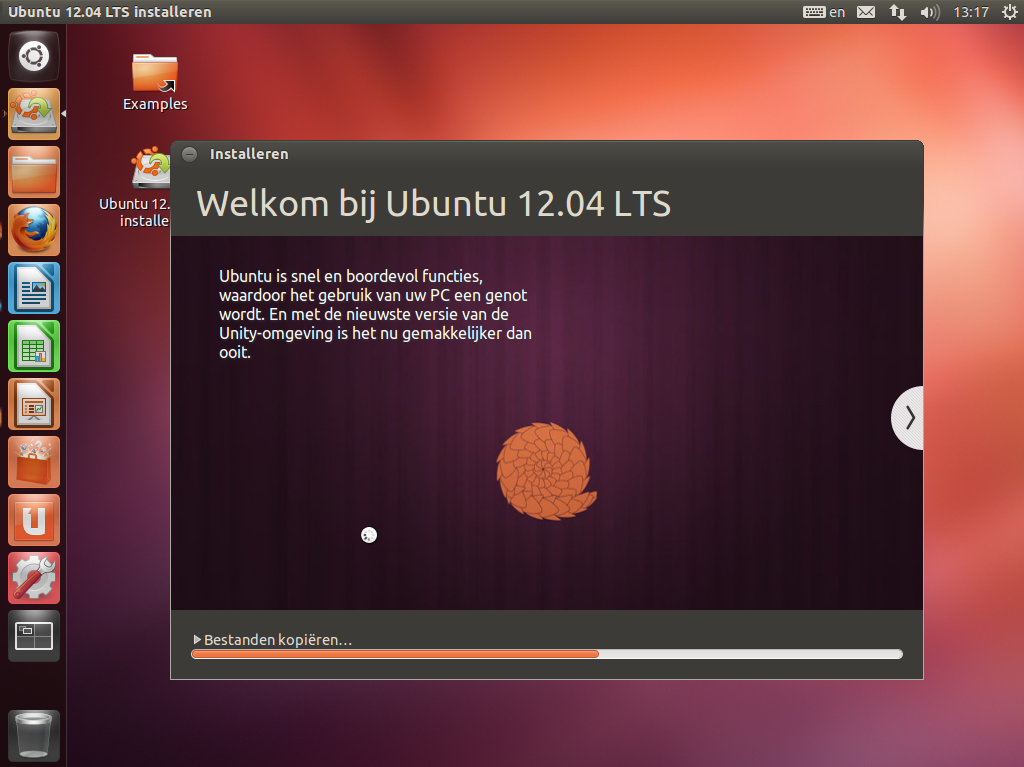
U kunt nu de schijf of usb verwijderen en op "Herstarten" klikken.
En uw Ubuntu/Linux avontuur beginnen  Dit direct doen na de installatie
Dit direct doen na de installatie