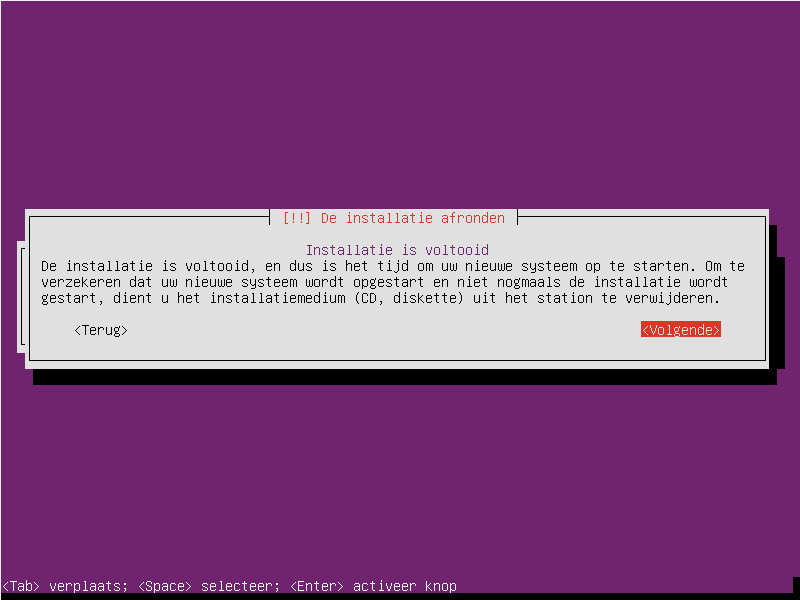Ubuntu Server
In dit artikel gaan we het hebben over servers en hoe u een Ubuntu Server opzet.
Waarom een server?
Een server word vaak gebruikt als fileserver die te bereiken is over het hele netwerk, of over elk netwerk, zo heeft u overal ter wereld uw bestanden beschikbaar. Ook kan het gebruikt worden als webserver, om uw website bijvoorbeeld op te hosten, mailserver voor uw emails mee te ontvangen, en nog tientallen andere types. Zo zijn er ook tientallen redenen om er een te hebben en niet te hebben.
Wat kan dienen als server?
Eigenlijk kan elke PC als server dienen.
Ubuntu Server heeft erg weinig rekenkracht nodig en kan daarom waarschijnlijk zelfs nog
op een oude PC draaien die nu op zolder stof staat te happen, Ubuntu Server draaien.
Om Ubuntu Server te draaien moet de server/computer voldoen aan de volgende (minimale) eisen:
Processor: 300MHz
Geheugen: 128MB
Harde schijf: 2GB
Nieuwe aanschaffen of niet?
- NAS (Network Attached Storage)
Een NAS is een opslagmedium die op het netwerk is aangesloten, velen kunnen echt gebruikt worden inplaats als server door de vele mogelijkheden, die sommige NASsen bieden. Ook zijn ze klein, en erg zuinig.
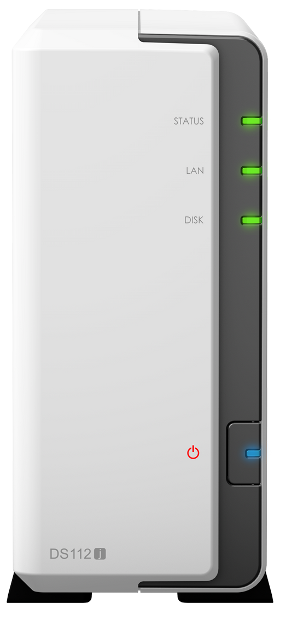
+ Zuinig (slechts 8-15w)
+ Stil
+ Klein
+ Makkelijk in bediening
+ Goedkoop
- Geen sterke processor
- Weinig geheugen
- Geen- weinig upgrade mogelijkheden
- Weinig keuze in applicatie's
- Een oude PC
Een oude PC kan goed dienen als server, de nadelen van een oude PC is dat ze niet zo zuinig zijn en niet zo snel zijn.
Ook zal de oude PC vast weinig opslag hebben en ook geen SATA poorten en zult u verbonden zitten aan de oude IDE harde schijven.
Er valt natuurlijk te upgraden, en Ubuntu Server heeft niet zo veel rekenkracht nodig dus een oude PC is een goede optie.
- Een nieuwe server
Er zijn veel server fabrikanten, een van de bekende zijn Dell en HP.
Vaak kunt u beter uw eigen server samenstellen, hiervoor krijgt u een betere en of voordeligere server, en de server is helemaal naar eigen wens. Assemblage hoeft u ook niet zelf te doen, de meeste webwinkels hebben de mogelijkheid de samenstelling in elkaar te zetten.
Wat hebben we nodig?
- Behuizing (Klein valt te prefereren als u niet veel harde schijven, en andere hardware)
- Processor (Zuinig valt te prefereren)
- Processor koeler (Word vaak al mee geleverd, passief gekoeld valt te prefereren)
- Moederbord (USB3 en veel sata poorten?)
- Hardeschijf/SSD (Zuinig met veel opslagcapaciteit, eventueel meerdere)
- Voeding (Fanless?)
- Geheugen (4GB zou ik aanraden)
- DVD-ROM speler (Voor de installatie van het besturingssysteem, kan ook vanaf USB stick)
- RAID Controller (Niet noodzakelijk voor een RAID setup)
- Stoffilters
- Casefans
Extra opties:
Een voorbeeld van een luxe server 2012:
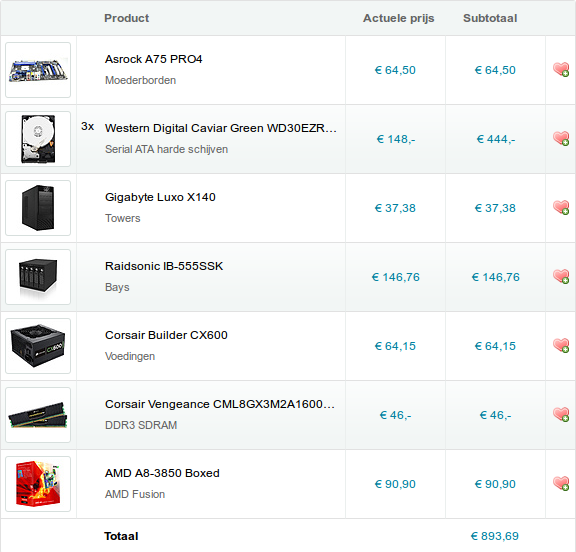
RAID
RAID staat voor Redunant Array of Independent Disks, met een RAID opstelling kunt u bijvoorbeeld meerdere harde/SSD schijven als één harde schijf gebruiken. Voor RAID heeft u een RAID controller nodig, veel moederborden hebben dit al ingebouwd, er zijn ook PCI-E.
De voordelen van de PCI-E controllers zijn dat u meerdere schijven kunt plaatsen in RAID en ook dat het geen processor kracht gebruikt. RAID is zeker aan te raden als u meerdere harde schijven gebruikt.
De RAID configuraties:
- RAID 0
Met RAID 0 (Striping) maakt u van alle harde schijven één, ook krijgt u snelle prestaties (soms wel het dubbele). U heeft bijvoorbeeld 4x 2TB schijven dan krijgt deze "array" een totaal van 8TB. Alle data word dus verspreid, het nadeel hiervan is dat als 1 harde schijf kapot gaat, al uw data verloren is, mits u een backup heeft op een extern medium.
- RAID 1
RAID 1 (Mirroring) word vaak gebruikt voor data opslag, met 2 schijven. Alle data word gedupliceerd op één harde schijf, dus als één harde schijf kapot gaat heeft u al uw data nog op de andere harde schijf. Als er een harde schijf kapot is kunt u er een nieuwe in doen en alle data word weer gedupliceerd. Het nadeel er van is als u 2x 2TB aan harde schijven heeft is dat op alle harde schijf een kloon komt, zo is het slechts mogelijk 50% van de opslagruimte te gebruiken.
- RAID 5
RAID 5 (Redundant Mirroring) word het meeste gebruikt voor data opslag met meer dan 3 harde schijven, omdat het een stuk efficiënter is dan RAID 1. Als u 5x 2TB gebruikt, kunt u 8TB gebruiken, als 1 schijf kapot gaat is uw data nog veilig.
- JBOD
JBOD (Just a Bunch Of Disks) zijn alle harde schijven zonder RAID configuratie.
Er zijn nog meer mogelijkheden, maar dit zijn de belangrijkste. Let wel op dat alle harde schijven de zelfde opslagcapaciteit nodig hebben om RAID te kunnen gebruiken. Het liefste de zelfde hardeschijven.
Ubuntu Server
Nu u uw server heeft is het tijd om het besturingssysteem te installeren, Ubuntu Server 12.04, omdat deze het langste updates en support krijgt. We installeren een LAMP server dat betekend; Linux, Apache, MySQL en PHP.
Met een LAMP server kunt u uw eigen website draaien. Er valt natuurlijk veel meer te installeren op de server.
We beginnen met het downloaden van de geschikte versie. Wij gaan in dit artikel gebruik maken van Ubuntu Server 12.04 u kunt kiezen tussen 32 bits en 64 bits. Als uw processor 64 bits ondersteund en genoeg geheugen heeft kunt u de 64 bits versie nemen. Als u niet voldoet aan de 64 bits eisen kiest u voor de 32 bits versie.
Downloaden kunt u hier op Ubuntu.com
Als u het .iso bestand gedownload heeft brand u deze op CD of DVD.
In Ubuntu brand u het bestand met Brasero, in Kubuntu met K3b en in Windows met de ingebouwde tool om te branden, rechtermuisknop op het .iso bestand en vervolgens op "Schijfkopiebestand branden".
Brand het op de laagste snelheid om fouten te voorkomen.
Installatie
Nadat u de CD gebrand heeft kunt u de CD in de PC laten en herstarten.
Als u uw BIOS "goed" ingesteld heeft staan kunt u gelijk beginnen.
Als dit niet het geval is, past u de bootvolgorde aan in het BIOS, in de meeste gevallen start u het BIOS op met de DEL of F7 toets op het toetsenbord. Als u eenmaal in het BIOS bent belandt gaat u naar het tabblad Boot en daarna kiest u voor Boot device priority, Selecteer de bovenste en druk op enter. Daarna kiest u voor u CD-ROM speler/brander, Hierna gaat u naar Exit en sla alle installingen op. Of via het bootmenu, welke u opstart via F8, dit hangt af van uw moederbord en u selecteert uw CD-ROM speler/brander.
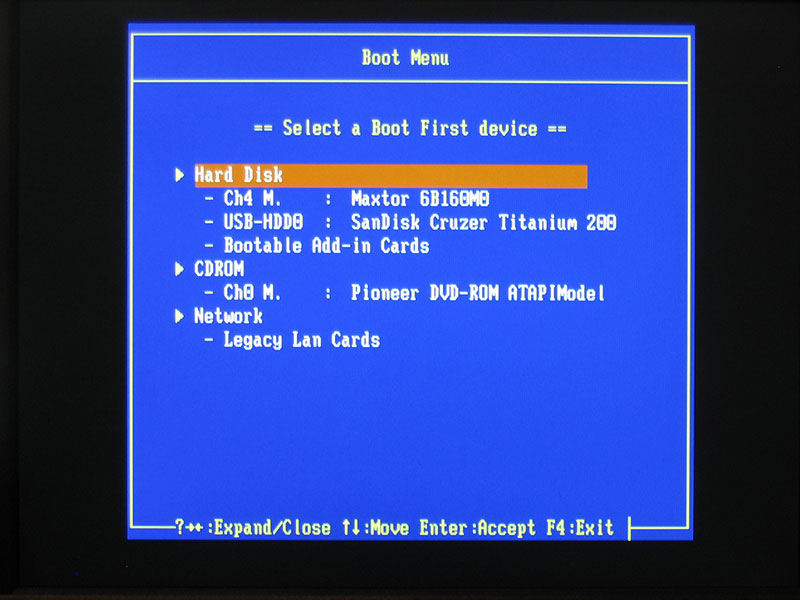
De setup zal zich laden en vervolgens vraagt de installatie om uw taal te selecteren dit doet u met de pijltjestoetsen, en bevestig uw keuze met Enter.
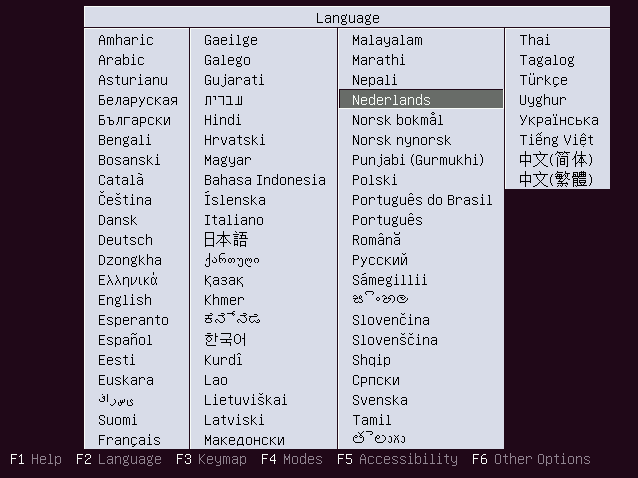
We starten de installatie door op Enter te drukken.
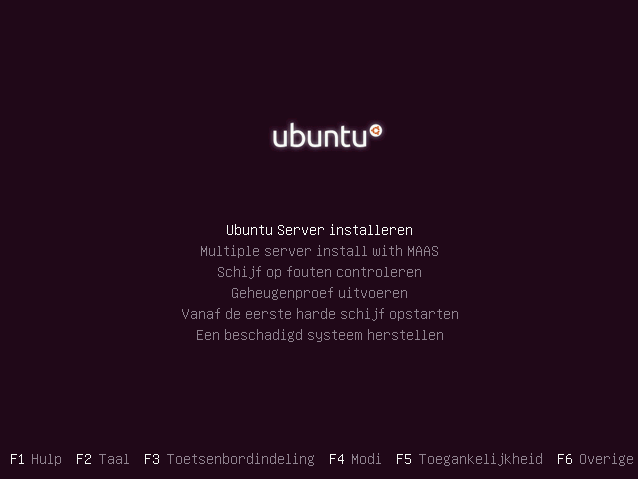
U kiest uw land waar u zich bevind, en bevestig dit met Enter.
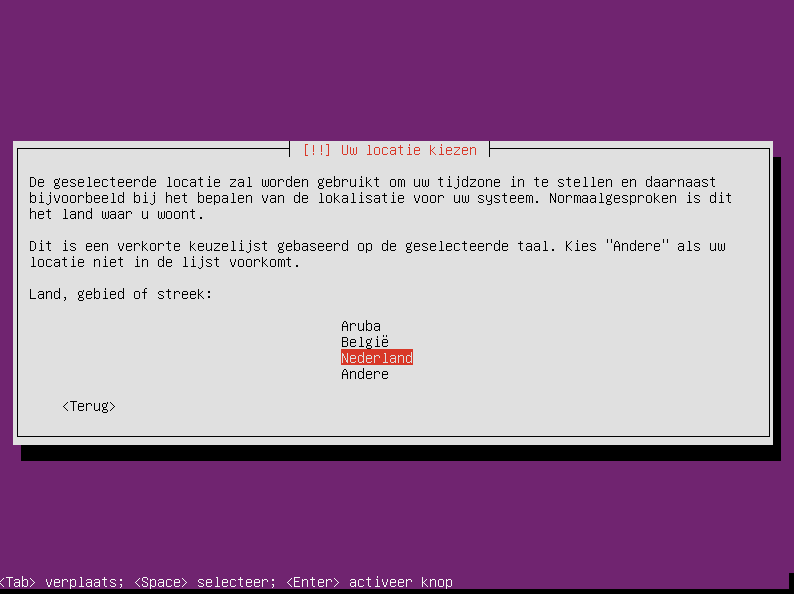
De setup zal nu vragen voor uw toetsenbord.
Selecteer de optie Nee. De automatische detectie vind ik niet goed functioneren,
daarom kiezen we de handmatige aanwijzing. Druk op Enter om door te gaan.
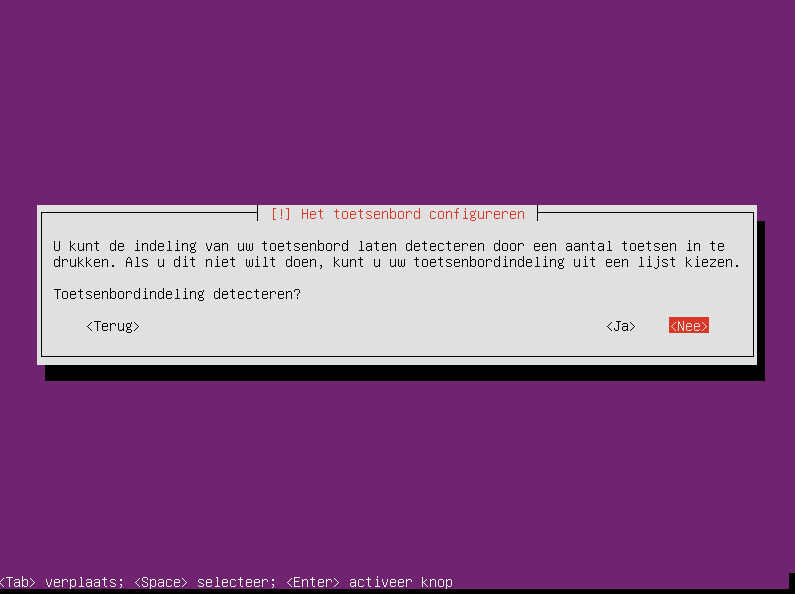
Er zal een lijst komen met de opties, u kiest hier voor Engels (US), als u Nederlands toetsenbord heeft.
Druk op enter nadat u de optie geselecteerd heeft.
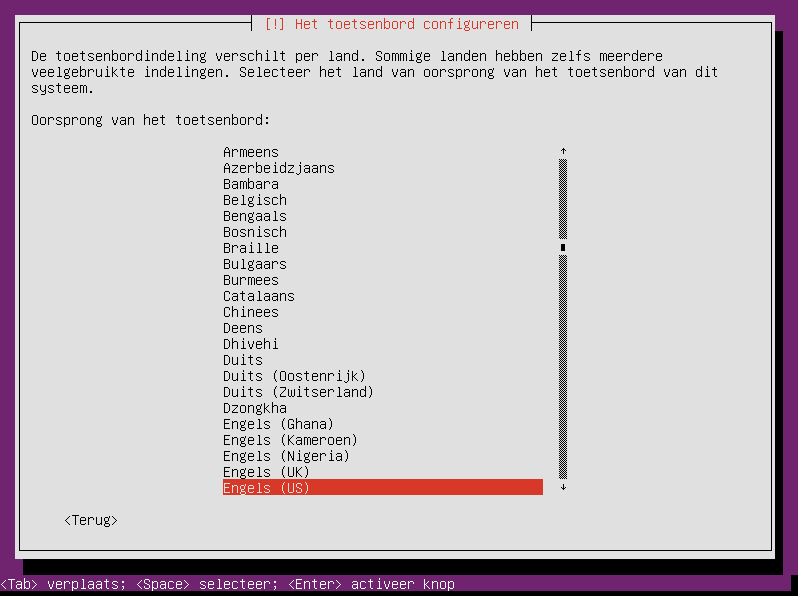
In deze lijst selecteert u USA - Internationaal (met dode toetsen)
Druk op Enter om verder te gaan met de installatie.
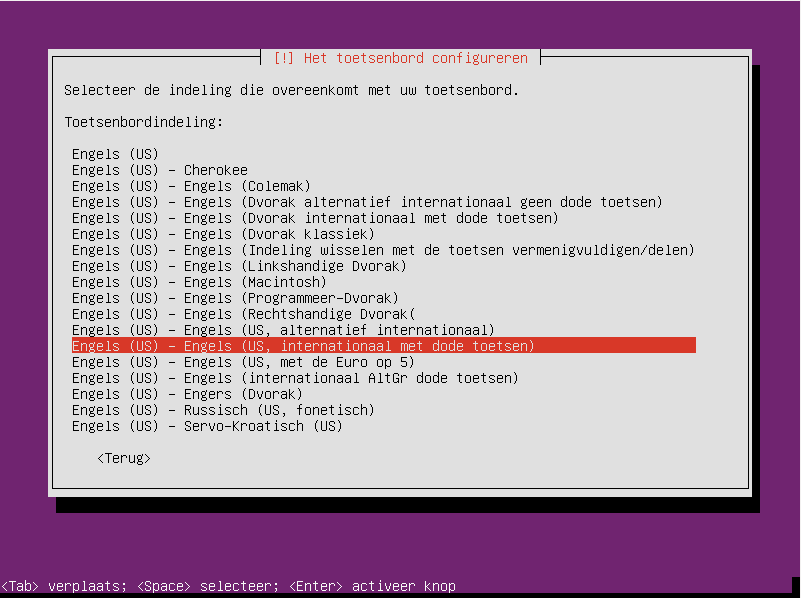
Hier vult u uw servernaam in die u wilt weergeven in uw netwerk, bijvoorbeeld Homeserver, of LAMP.
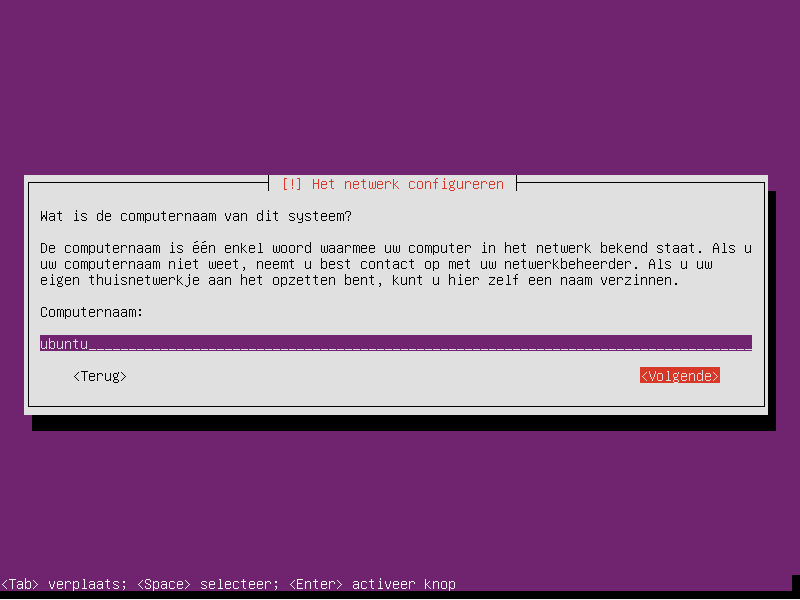
De setup wilt nu weten in welke tijdzone u zich bevindt.
Waarschijnlijk heeft hij dit automatisch gevonden.
In ons geval is dit correct, we selecteren daarom Ja en bevestigen dit met Enter.
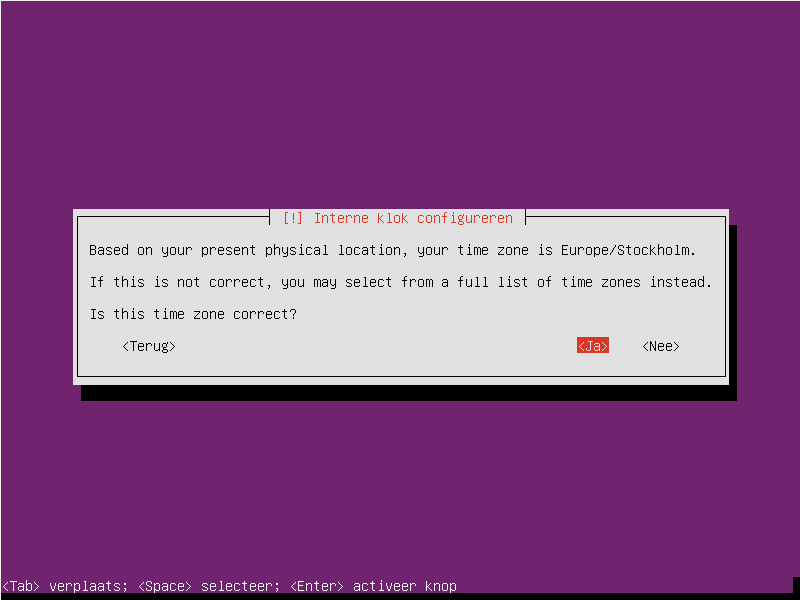
De volgende stap kunt u zelf bepalen welke optie u graag wilt.
Wij kiezen voor "Begeleid - benut gehele schijf en gebruik LVM met encryptie".
Dit versleuteld de harde schijf met een wachtwoord, dit heeft wel nadelen, bedenk dat u uw wachtwoord vergeet, dan zal al uw data niet meer toegankelijk zijn zijn, ook moet u telkens wanneer u uw server opstart het wachtwoord invoeren voordat u verder kunt. Als u geen wachtwoord wilt is het, het slimste om "Begeleid - benut gehele schijf en gebruik LVM" te kiezen. Selecteer de optie die u wilt en druk op Enter om verder te gaan. (We gaan er ook vanuit dat u de hele harde schijf gebruikt voor Ubuntu Server)
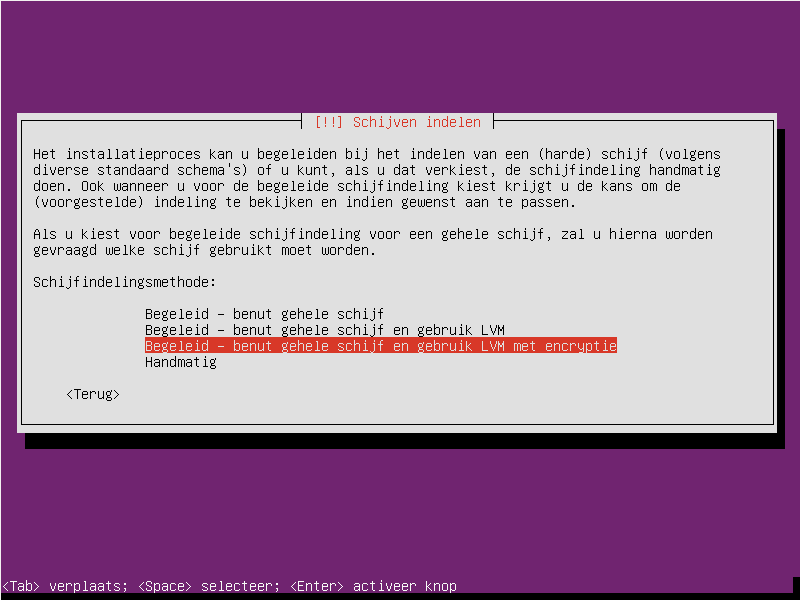
U selecteert nu de harde schijf waar u het besturingssysteem op wilt installeren. Bevestig dit met Enter.
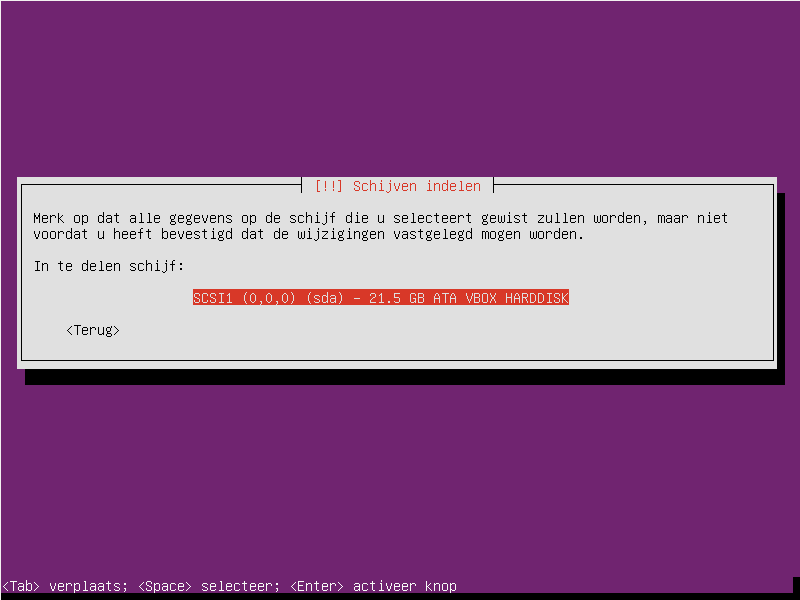
Nu vraagt de schijven indeler om een bevestiging, selecteer hier dus Ja.
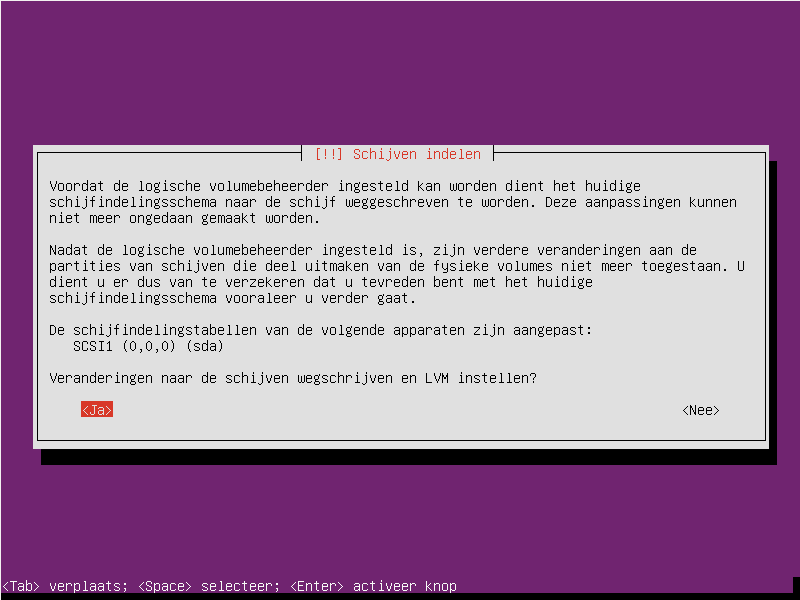
Nu vullen we het wachtwoord in als u gekozen heeft voor:
Begeleid - benut gehele schijf en gebruik LVM met encryptie.
Het is slim dit wachtwoord te gebruiken voor uw hele server, zodat u niet een wachtwoord vergeet voor bijvoorbeeld de MySQL database.
Selecteer Volgende met de TAB toets op uw toetsenbord en bevestig de selectie met Enter.
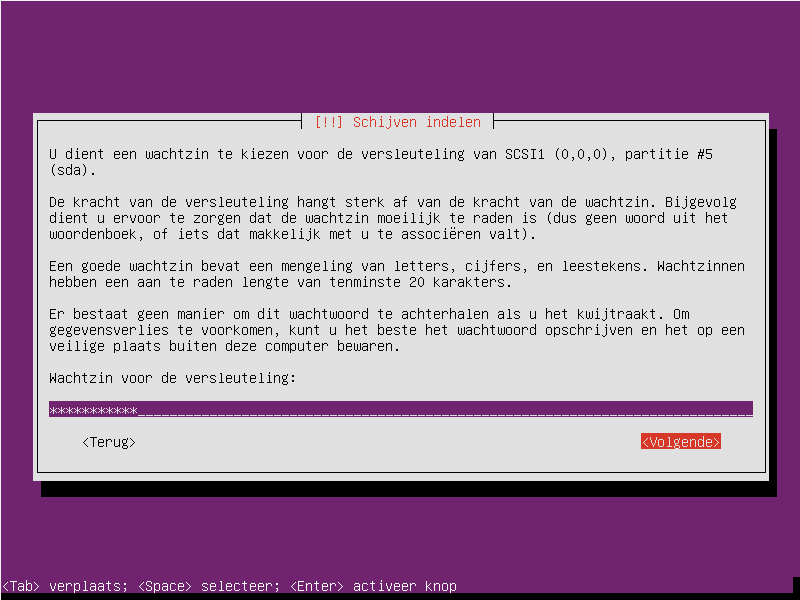
Bevestig uw wachtwoord en druk op Volgende.
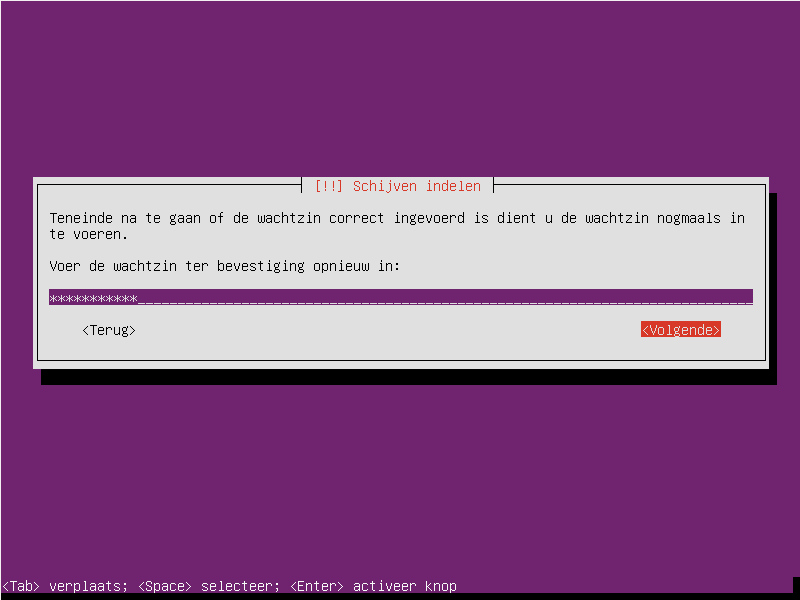
De volgende stap van de Schijven indeler kunt u gewoon laten staan wat er standaard staat, het maximale, in ons geval is dat 21.2 GB. Selecteer Volgende met de TAB toets en vervolgens drukt u Enter.
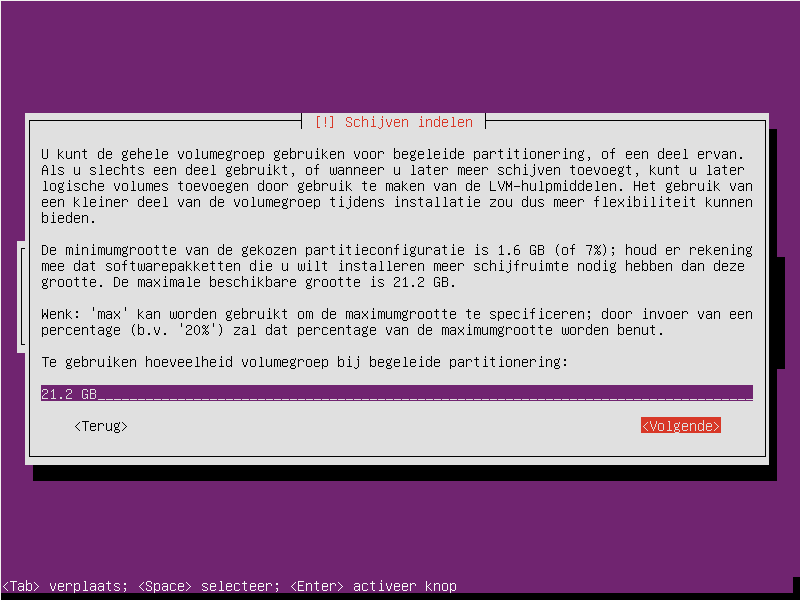
Nu vult u uw Naam in. Als u dat gedaan heeft drukt u op Volgende.
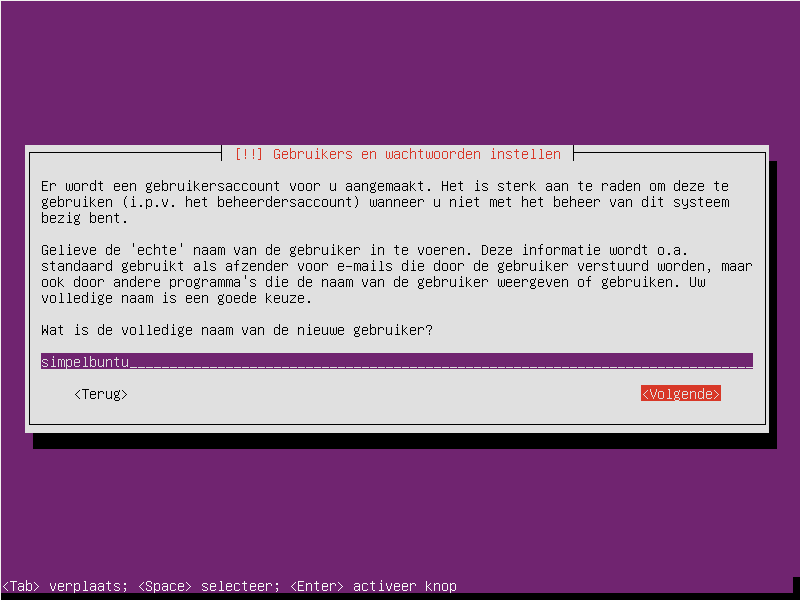
Bij de gebruikersnaam kunt u simpelweg uw voornaam invoeren.
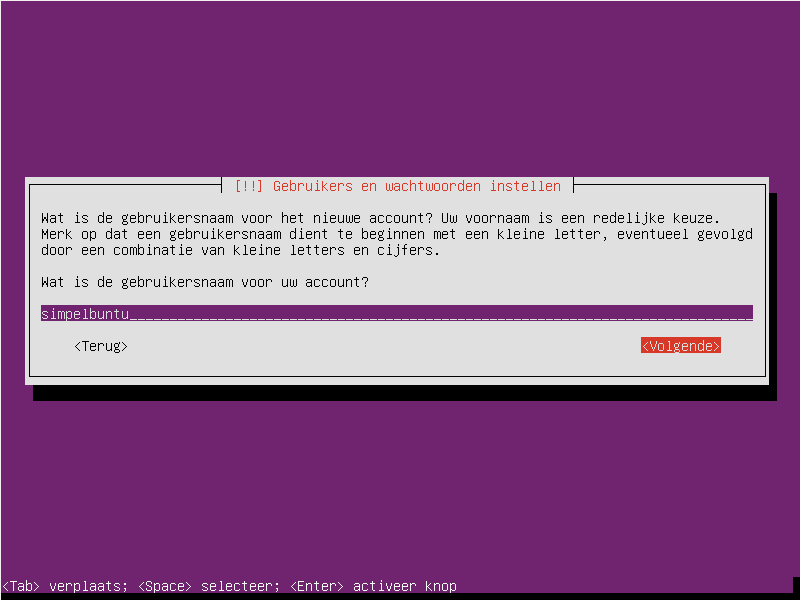
U kunt het zelfde wachtwoord gebruiken als het "harde schijf-wachtwoord".
Druk op volgende en hij zal om een bevestiging van het wachtwoord vragen.
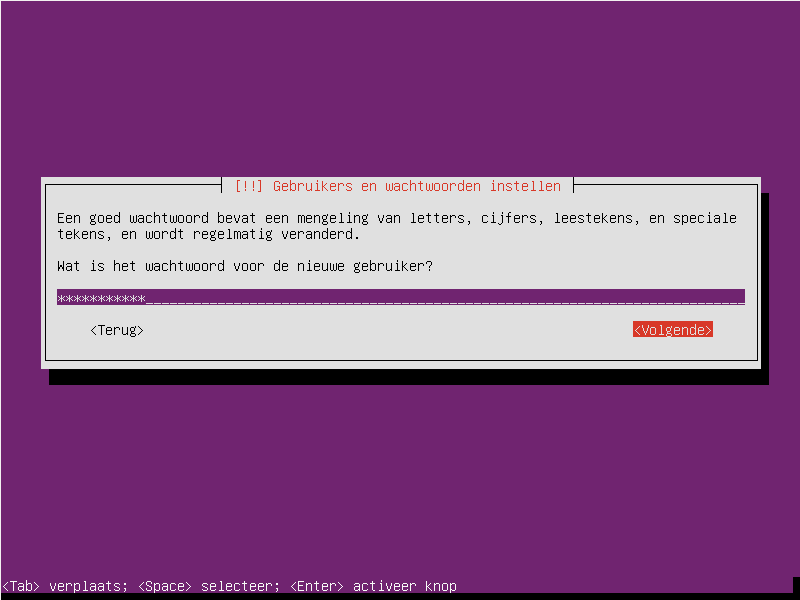
Nu zal er gevraagd worden of u uw persoonlijke map wilt versleutelen, dit is uw eigen keuze, u kunt hier Nee selecteren.
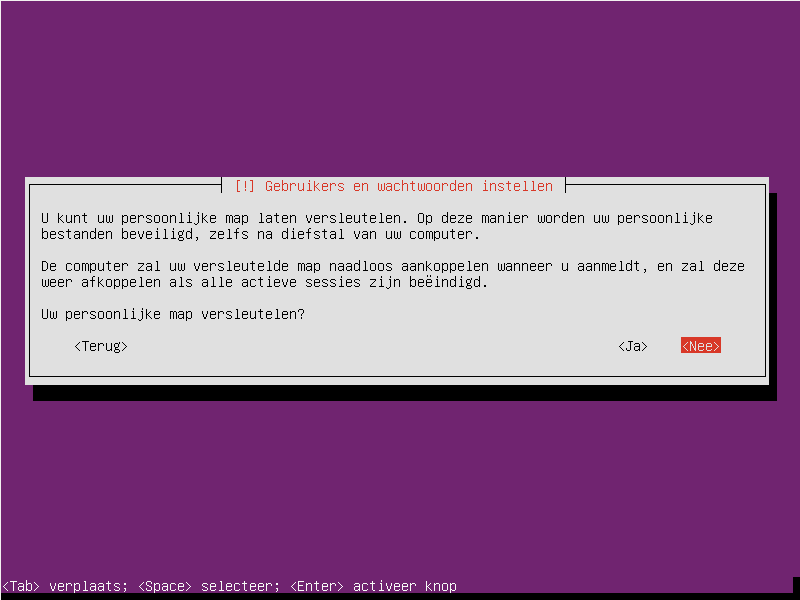
De volgende stap kunt u in de meeste gevallen leeg laten.
Laat dit dus leeg als u geen proxy gebruikt en druk op volgende om door te gaan.
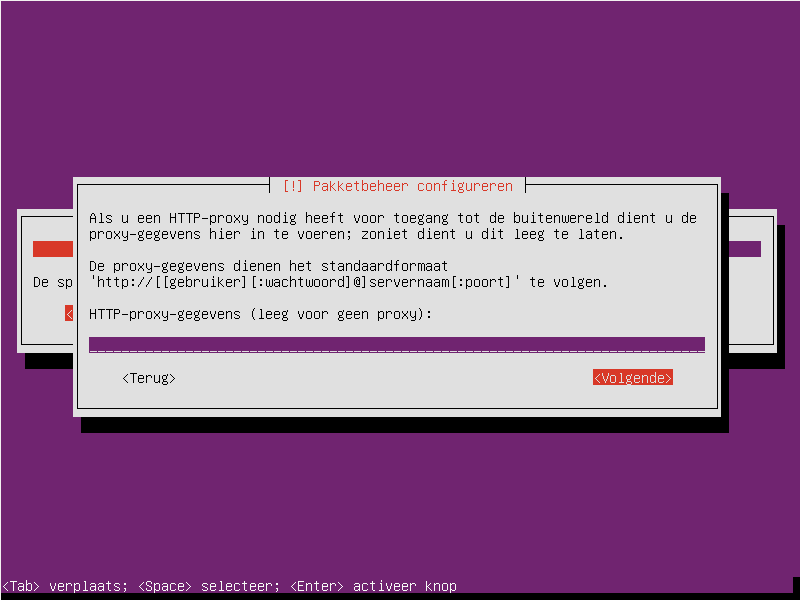
Automatische updates kunt u inschakelen!
Druk op Enter om door te gaan met de installatie.
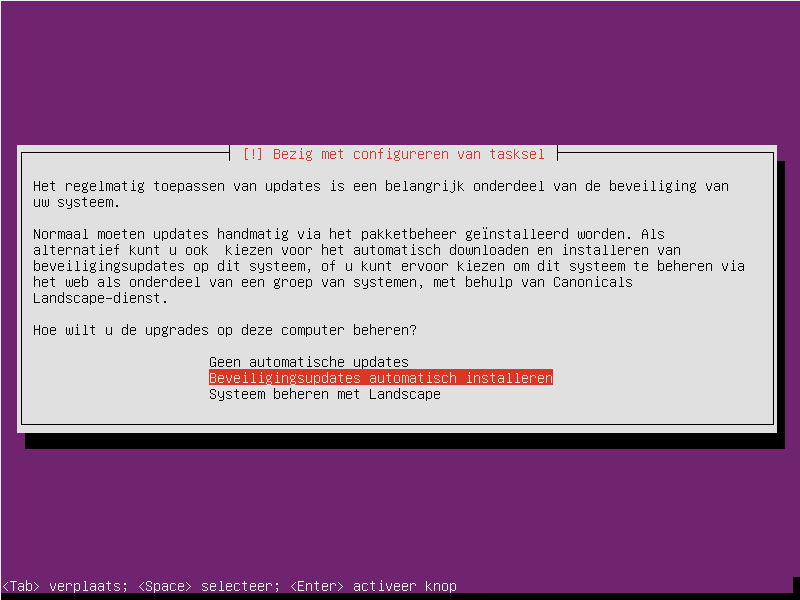
Als Ubuntu Server nu geïnstalleerd zou worden zou deze geen programma's hebben.
Nu krijgen we een aantal opties met dingen die we kunnen installeren tijdens de installatie van Ubuntu Server.
Wij kiezen hier voor LAMP server (Apache, PHP en MySQL) u kunt eventueel ook andere opties selecteren.
Markeer LAMP server en druk dan op spatie. Druk nu op volgende.
Let op! Gebruik TAB om te springen.
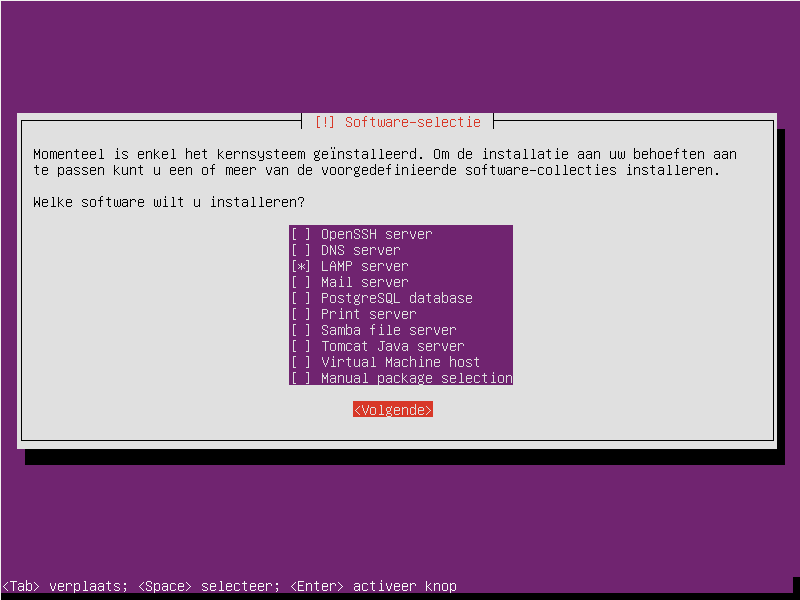
Nu start de configuratie voor de MySQL database.
Vul uw wachtwoord in die u wilt gebruiken voor de MySQL database, het is verstandig om het zelfde wachtwoord te gebruiken als die u gebruikte voor uw gebruikersnaam, zodat u de wachtwoorden niet vergeet. Druk op volgende om door te gaan.
Vervolgens zal er een bevestiging worden gevraagd.
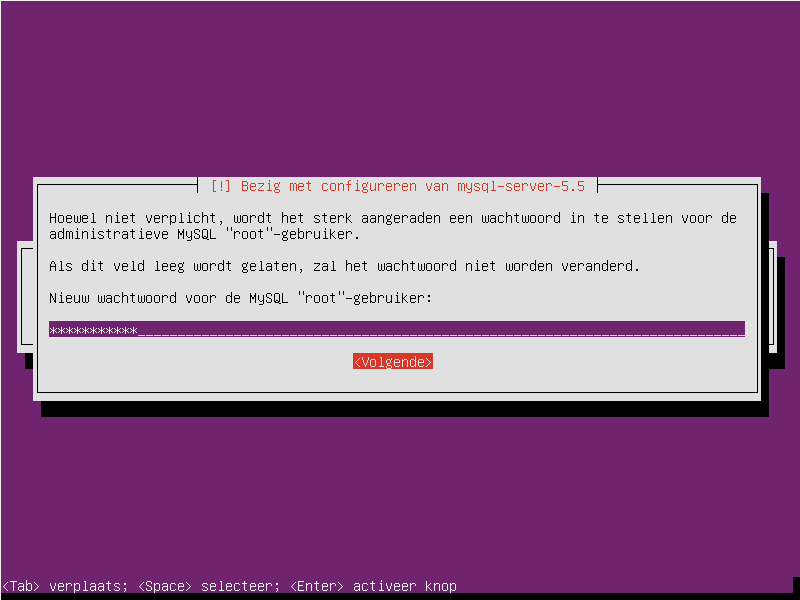
Nu vraagt de installatie om GRUB te installeren, hier drukt u op Ja en vervolgt u de installatie.
Nu zal het installatie proces starten dit kan een lange tijd duren.
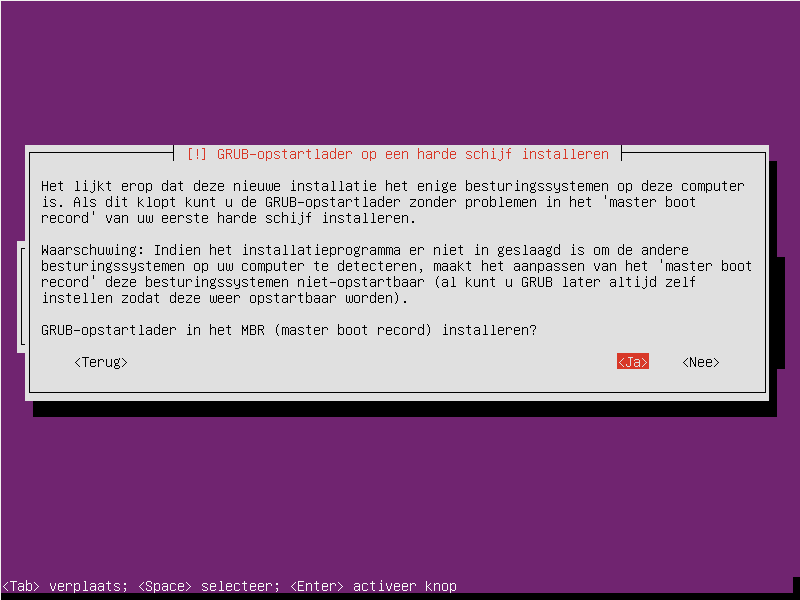
Zodra de installatie voltooid is kunt u de CD/DVD/USB verwijderen en op volgende drukken.
In de volgende artikelen gaan we werken met de server.